아이패드의 화면은 모바일 기기 특성상 크기에 한계가 있습니다.
일반적으로 화면 미러링을 통해 모니터와 연결하면 더 큰 디스플레이에서 아이패드의 콘텐츠를 쉽게 볼 수 있고 이렇게 하면 프레젠테이션, 영상 감상, 게임 플레이 등 다양한 작업에 활용하기 좋고 특히 모니터는 보통 아이패드보다 넓은 화면을 제공하고 미러링을 진행하면 멀티태스킹이나 큰 문서 편집 같은 작업을 더욱 효율적으로 할 수 있습니다.
이번 포스팅에서는 아이패드를 모니터에 연결해 화면을 미러링하는 방법에 대해 알려드리겠습니다.

1. 커넥터로 iPad 디스플레이에 연결하기
①USB-C 또는 Thunderbolt 커넥터 활용
아이패드에 제공되는 충전용 Lightning 케이블은 디스플레이나 TV와 호환되지 않으며, USB-C나 Thunderbolt(USB 4) 커넥터가 장착된 모델의 경우 USB-C 또는 Thunderbolt 커넥터를 통해 연결할 수 있습니다.
아이패드의 충전 포트에 USB-C 디스플레이 AV 어댑터 또는 USB-C VGA 멀티포트 어댑터를 연결하고 HDMI 또는 VGA 케이블을 어댑터와 연결하며 HDMI 또는 VGA 케이블의 다른 쪽 끝을 모니터에 연결하세요. 디스플레이에서 올바른 비디오 소스로 전환하시면 되는데요!

②Lightning 커넥터 활용
만약 Lightning 커넥터가 장착되면 Lightning Digital AV 어댑터 또는 Lightning-VGA 어댑터를 아이패드의 충전 포트에 연결하고 HDMI 또는 VGA 케이블을 어댑터에 연결하며 HDMI 또는 VGA 케이블의 다른 쪽 끝을 디스플레이, TV 또는 프로젝터에 연결합니다. 디스플레이, TV 등 모니터에서 올바른 비디오 소스로 전환하면 됩니다.

2. 아이패드 화면을 컴퓨터로 미러링하기
아이패드 화면을 컴퓨터로 미러링하면 다른 사람들과 협업하고 콘텐츠를 공유하기가 더 쉬워집니다.
회의나 프레젠테이션 중에 아이패드의 콘텐츠를 컴퓨터 화면에 함께 보여주면 참여자들이 더 편리하게 이해하고 참여할 수 있는데요. 이럴 때에는 미러링 프로그램을 활용할 수 있습니다.
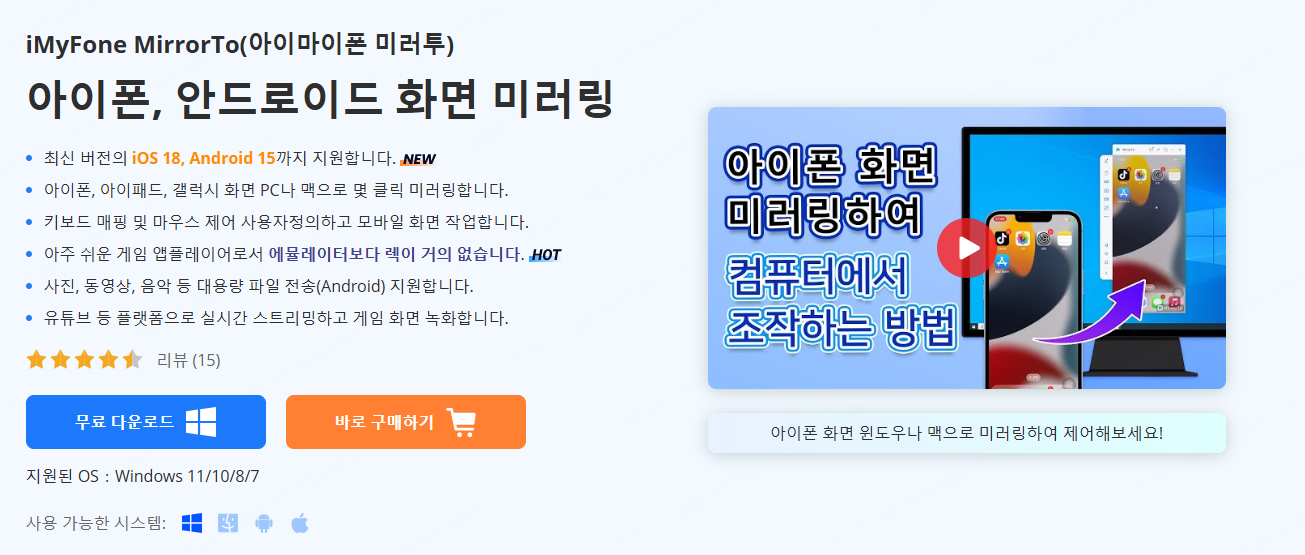
예를 들어 미러투는 아이폰, 아이패드 또는 안드로이드 기기의 화면을 실시간으로 컴퓨터에 미러링할 수 있는 간편한 프로그램입니다. 유선 연결은 물론 무선 와이파이연결도 지원하여 사용자가 원하는 방식으로 아이패드 화면 미러링할 수 있고 어떤 환경에서도 손쉽게 화면 미러링을 진행할 수 있습니다.
사용 후 가장 기억에 남는 것은 와이파이 연결, 케이블 연결, QR 코드 연결 다종 연결 방식 지원하여 아주 편리합니다. 또는 장치 화면을 유튜브 등 플랫폼으로 실시간 스트리밍할 수 있거나 컴퓨터에 미리렁하면 모바일 게임을 즐길 수 있습니다!
👉미러투 프로그램 더 알아보기
사용 절차에 대해 간단하게 말하자면 미러투를 실행한 후 iOS 스크린 캐스팅을 선택하고 아이패드 제어 센터에서 '화면 미러링'을 클릭한 다음 'MirrorTo'를 선택합니다.
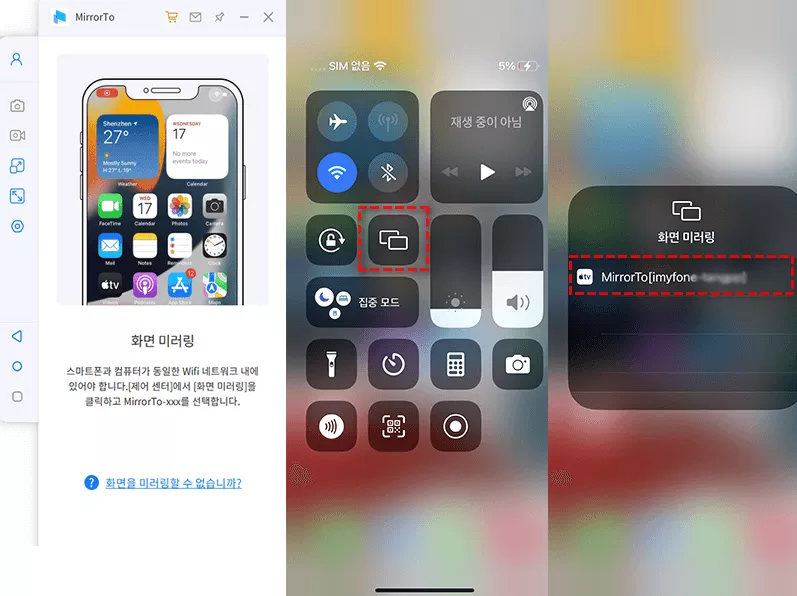
장치가 연결되면 아이패드 화면 미러링이 완료됩니다. 모바일 화면을 마우스로 제어하고 싶다면 아이패드 설정에서 'Bluetooth'로 이동하여 PC 이름을 선택해 블루투스 페어링을 진행합니다.
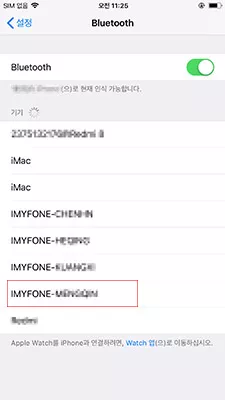
블루투스 페어링이 완료되면 컴퓨터에서 마우스를 사용하여 아이패드 화면을 자유롭게 제어할 수 있습니다.
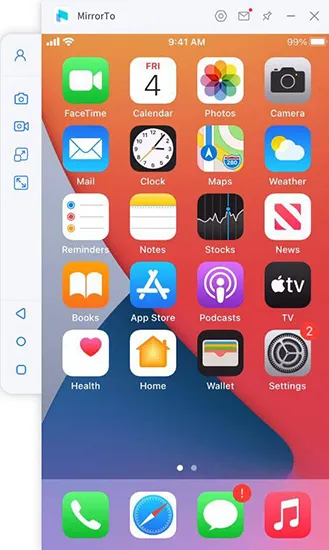
3. Stage Manager로 아이패드에서 외장 디스플레이 화면 관리
스테이지 매니저를 활용하면 iPad Pro 및 iPad Air와 같은 모델을 6K 해상도를 지원하는 외장 디스플레이에 연결하여 빠르게 윈도우와 앱에 접근할 수 있습니다.
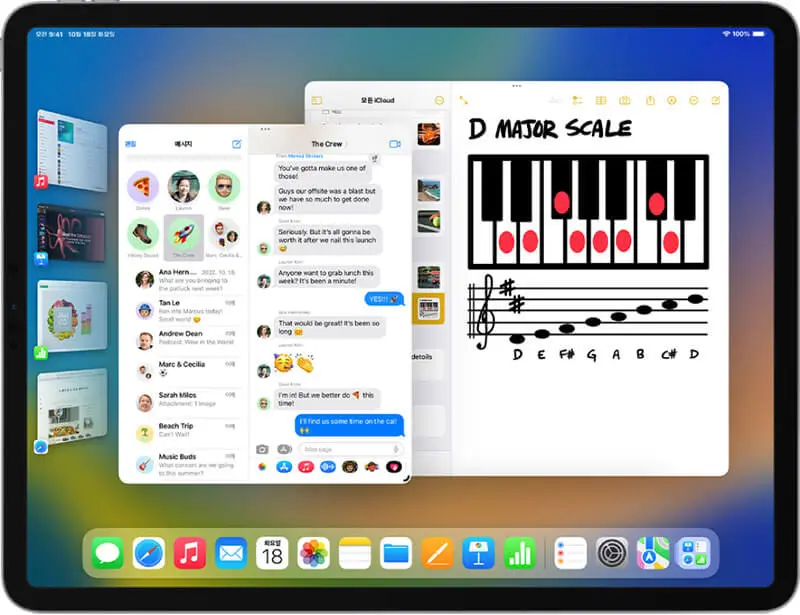
먼저 아이패드를 가로 방향으로 회전시키고, 외장 디스플레이와 아이패드를 1부에서 설명한 방법으로 연결한 후 아이패드 제어 센터를 열고 스테이지 매니저 버튼을 탭합니다.
사용 중인 앱의 윈도우는 전체 화면이 아닌 중앙에 눈에 띄게 위치하게 되며, 최근에 사용한 다른 앱은 왼쪽 측면에 시간순으로 정렬되고 윈도우 크기를 조절하거나 앱 세트를 만들고, 아이패드와 모니터 간에 파일 및 윈도우를 이동할 수 있습니다.
이번 포스팅에서는 아이패드와 모니터 또는 컴퓨터 사이의 화면 미러링 설정 방법과 외부 디스플레이 관리 요령을 다루었습니다.
이를 통해 사용자는 아이패드 화면을 더 큰 화면으로 공유하거나 외부 디스플레이를 효율적으로 제어할 수 있을 것이고 여러분 편하게 해당 방법을 활용해보세요!
【공식】iMyFone MirrorTo - 아이폰, 안드로이드 미러링 프로그램
iMyFone MirrorTo(아이마이폰 미러투)는 아이폰, 안드로이드 미러링 도구이고 화면 공유 및 녹화, 파일 전송, 라이브 스트리밍 등 지원하고 아주 쉬운 앱플레이어기도 합니다.
kr.imyfone.com
'스마트폰 화면 미러링' 카테고리의 다른 글
| 맥북에서 안드로이드 모바일 게임 하고 즐기는 방법 (0) | 2025.01.07 |
|---|---|
| 아이폰 화면 미러링 안됨 문제의 해결 방법 (1) | 2024.12.03 |
| 스마트폰 컴퓨터 연결 및 핸드폰 미러링 방법 알아보기 (0) | 2024.06.25 |
| 아이폰 게임을 PC에서 즐기는 방법 화면 미러링 가능! (1) | 2024.04.16 |