아이폰이나 아이패드를 TV, 프로젝터 같은 큰 화면에 미러링하는 기능은 정말 유용해요.
이렇게 하면 다양한 콘텐츠를 더 크게 즐길 수 있죠.
하지만 AirPlay로 화면을 미러링할 때 가끔 콘텐츠 스트리밍이 안 되거나, Apple TV나 스마트 TV로 연결하는 데 문제가 생길 수 있습니다.
이번 포스팅에서 이런 문제를 해결하기 위해 할 수 있는 방법을 알려드리겠습니다.
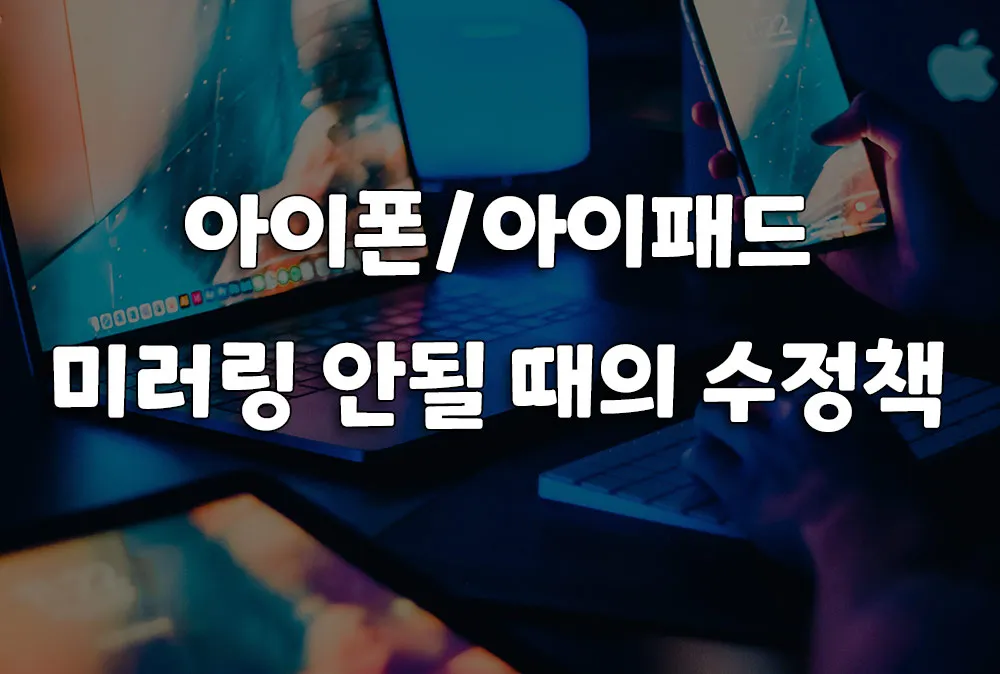
아이폰이나 아이패드에서 미러링이 제대로 작동하지 않는 이유는 여러 가지가 있을 수 있습니다.
예를 들어, 네트워크 문제, AirPlay 설정 문제, 호환성 문제, 애플리케이션 충돌 등이 있죠.
아래에서 이런 문제를 해결하기 위해 시도해볼 수 있는 방법들을 소개드리겠습니다.
방법 1. 동일한 Wi-Fi에 연결되어 있는지 확인하고 장치 재부팅하기
아이폰이나 아이패드에서 AirPlay로 화면 미러링을 하려면, iOS 기기와 미러링 할 장치(예: 컴퓨터, Apple TV)가 같은 Wi-Fi 네트워크에 연결되어 있어야 해요.
그리고 재부팅은 미러링 문제를 해결하는 첫 단계가 될 수 있고 장치를 재부팅하면 일시적인 소프트웨어 문제나 충돌을 해결할 수 있으니, 다시 시작한 후 미러링 문제가 해결되었는지 확인해보세요.
만약 문제가 계속된다면 다른 해결 방법을 고려해야 합니다.
방법 2. 최신 iOS 버전으로 업데이트하기
장치의 운영 체제를 최신 버전으로 업데이트하면 미러링 문제를 일으킬 수 있는 버그나 호환성 문제를 해결할 수 있습니다.
업데이트가 끝나면 소프트웨어가 개선되면서 미러링 문제가 해결될 가능성이 높고 업데이트에는 버그 수정과 보안 개선도 포함되어 있어, 미러링 관련 문제를 개선하는 데 도움이 될 거예요.
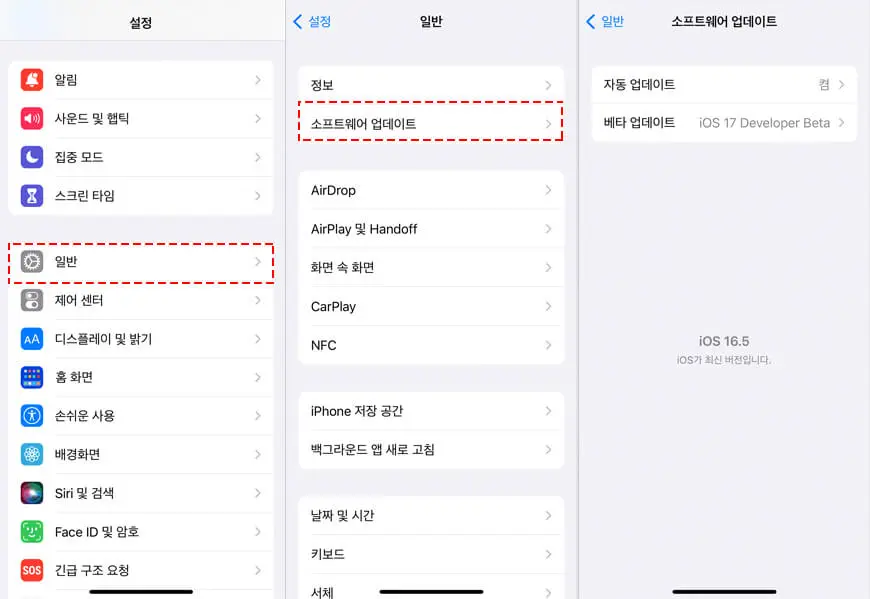
만약 업데이트 후에도 미러링 문제가 계속된다면, 화면 미러링 프로그램을 사용하는 것을 고려할 수 있습니다.
방법 3. 화면 미러링 프로그램 활용
위의 방법을 모두 시도했는데도 AirPlay로 미러링이 계속되지 않는다면, MirrorTo/미러투 같은 화면 미러링 프로그램을 사용해 아이폰 화면을 미러링할 수 있어요.
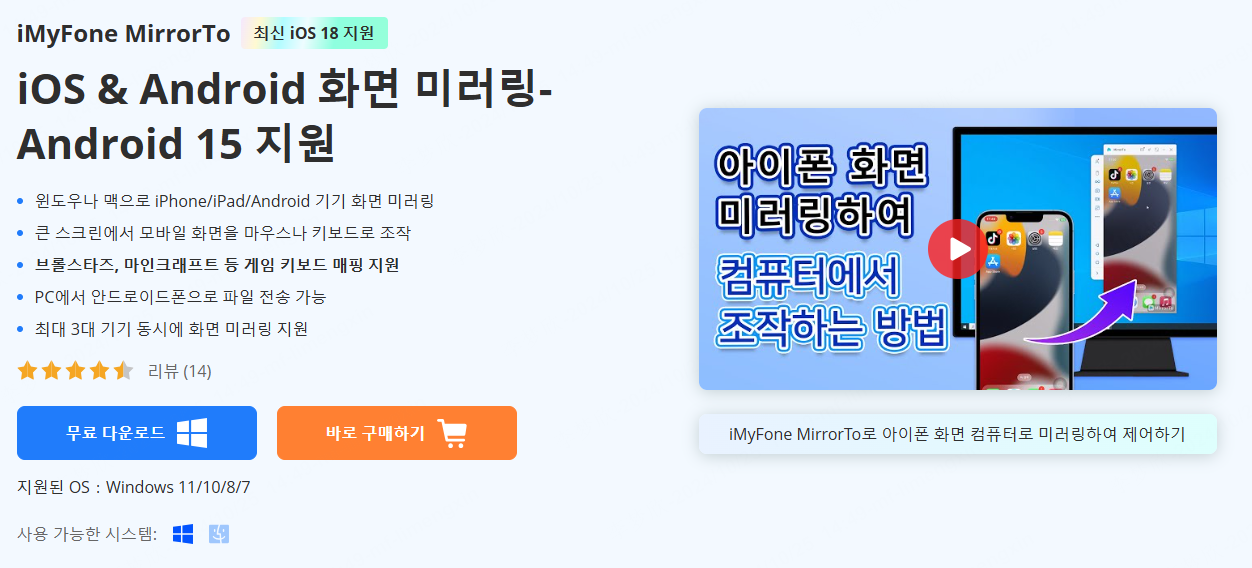
아이폰, 아이패드, 안드로이드 기기의 화면을 윈도우나 맥으로 미러링하여 조작할 수 있게 해줄 수 있고 사용자는 마우스나 키보드를 이용해 컴퓨터에서 모바일 화면을 쉽게 작업할 수 있습니다.
미러투로 화면 미러링 문제 해결 방법
먼저 미러투를 실행한 후 iOS 미러링 모드를 선택하세요. 그러면 사용할 수 있는 연결 방식이 표시되는데, 여기서 'USB'를 선택할 수 있습니다.

다음으로, USB 케이블을 사용해 iOS 기기를 컴퓨터에 연결하세요. iOS 장치에서 팝업창이 나타나면 컴퓨터를 신뢰하기 위해 '신뢰'를 클릭합니다.
잠시 기다리면 iOS 기기 화면이 컴퓨터에 표시됩니다. 모바일 화면을 조작하려면 마우스 제어 기능을 활성화할 수 있어요.

아이폰이나 아이패드의 미러링 기능이 작동하지 않을 때는 위에서 언급한 여러 가지 해결 방법을 시도해보세요. 이렇게 하면 문제를 해결할 수 있습니다.
아이폰 아이패드 화면 미러링 프로그램 미러투에 대해 더 알고 싶다면 공식 페이지를 방문해 보세요.
여러 팁을 활용해서 원활하게 미러링을 즐기시길 바랍니다!
【공식】iMyFone MirrorTo - 아이폰, 안드로이드 미러링 프로그램
iMyFone MirrorTo(아이마이폰 미러투)는 아이폰, 안드로이드 미러링 도구이고 화면 공유 및 녹화, 파일 전송, 라이브 스트리밍 등 지원하고 아주 쉬운 앱플레이어기도 합니다.
kr.imyfone.com
'스마트폰 화면 미러링' 카테고리의 다른 글
| 태블릿 화면 스마트폰이나 컴퓨터로 미러링 간단한 방법 (1) | 2025.04.01 |
|---|---|
| 맥북에서 안드로이드 모바일 게임 하고 즐기는 방법 (0) | 2025.01.07 |
| 아이패드 화면 미러링 설정 방법, 모니터에 연결하기 (6) | 2024.11.08 |
| 스마트폰 컴퓨터 연결 및 핸드폰 미러링 방법 알아보기 (0) | 2024.06.25 |
| 아이폰 게임을 PC에서 즐기는 방법 화면 미러링 가능! (1) | 2024.04.16 |