여러분이 작성 중인 워드 문서를 실수로 삭제하거나 저장하지 않고 종료하는 경우가 있을까요?
몇 가지 간단한 단계를 거쳐 삭제되거나 저장되지 않은 워드 문서를 복구할 수 있고 이 글에서는 윈도우 환경에서 워드 문서를 복구하는 방법을 살펴보겠습니다.

1. 자동 복구에서 저장되지 않은 워드 복구
자동 복구 기능을 활용하면 저장되지 않은 워드 문서를 복구할 수 있고 이를 위해 다음과 같은 단계를 따르면 됩니다:
- 워드 프로그램을 실행하고 '파일' 탭의 '옵션'으로 이동합니다.
- 자동 복구 파일 위치 경로를 확인합니다. 파일 탐색기에서 해당 경로를 열고 .asd 파일을 찾아 복사합니다.
- 워드 프로그램의 '파일' > '열기' > '저장되지 않은 문서 복구' 옵션을 선택합니다.
- 복사한 .asd 파일 이름을 입력하면 저장되지 않은 문서를 복구할 수 있습니다.
이러한 과정을 거치면 실수로 저장하지 않고 닫은 워드 문서도 복구할 수 있습니다.
혹은 워드 문서 작업 중 임시 파일을 활용하여 저장되지 않은 문서를 복구할 수 있습니다.
'파일 - 정보 - 문서관리'에서 '저장되지 않은 문서 복구'를 선택하고 파일을 선택해 저장하면 되고 예상치 못한 오류로 프로그램이 종료되면 자동 저장과 복구 기능으로 파일을 복구할 수 있습니다.
2. PC용 복구 프로그램으로 워드 문서 복구
만약 앞서 설명한 방법으로도 삭제된 워드 파일을 복구하기 어려운 경우, 전문적인 데이터 복구 프로그램을 활용하는 것도 고려해볼 수 있습니다.
그중에서도 PC용 iMyFone D-Back은 데이터 복구 분야에서 높은 신뢰를 받는 프로그램이고 다음과 같은 장점을 가지고 있습니다:

더 많이 궁금하시면👇🏻
[공식] D-Back 드라이브 데이터 복구 전문가- 신뢰할 수 있는 데이터 복구
PC 용 D-Back를 사용하여 모든 저장 장치에서 손실, 삭제, 포맷된 파일을 클릭 한 번으로 간편하게 복구할 수 있습니다. 무료 스캔 및 미리 보기 기능을 제공합니다.
kr.imyfone.com
사용 단계
- 프로그램 다운로드한 후 실행하고 관련 파일이 있는 폴더를 선택하여 스캔을 진행합니다 (MS Office가 설치된 폴더 선택 가능)
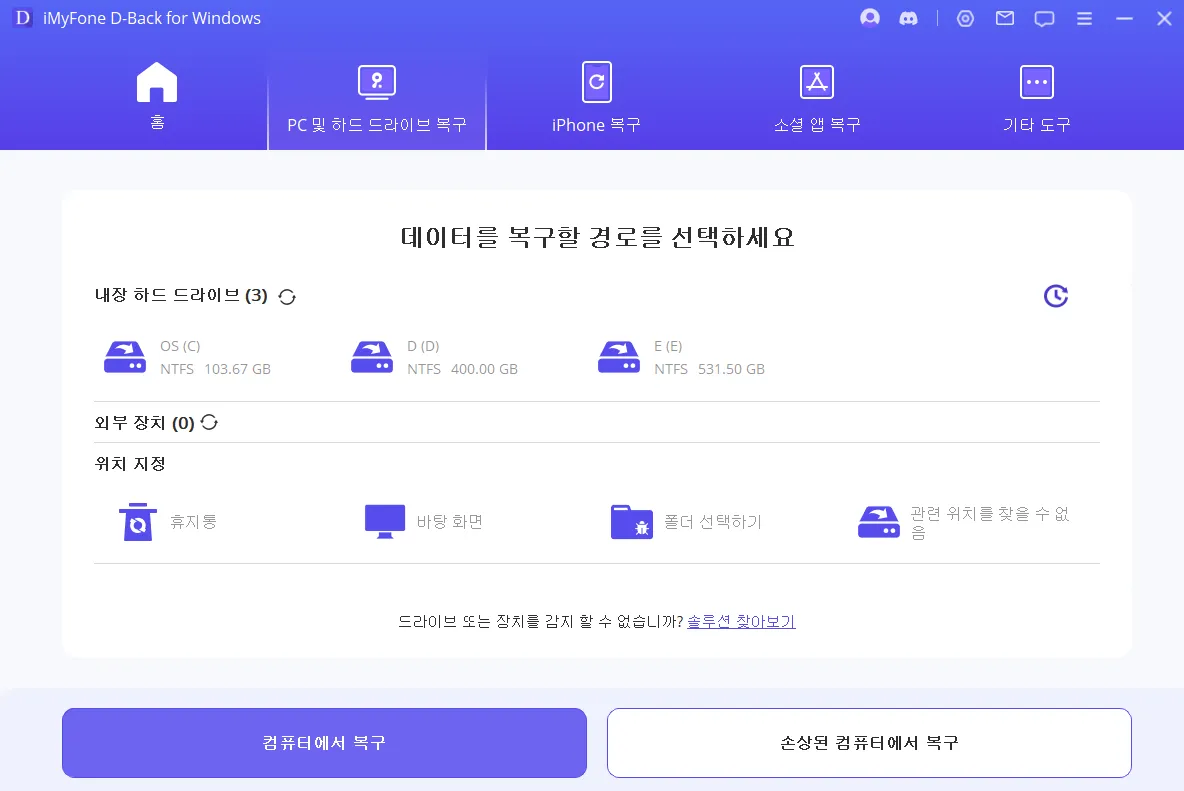
- 스캔이 진행되면서 복구할 수 있는 파일을 발견하면 더블 클릭하여 미리보기를 진행하고 파일이 맞는지 확인할 수 있습니다.

- 파일을 선택 후 '복구'를 클릭하여 복구를 진행하시면 됩니다.

3. 휴지통에서 워드 파일 다시 되찾기
마지막으로, 워드 문서를 단순히 삭제했을 경우에는 휴지통에 임시 보관되어 있을 수 있습니다.
이런 경우, 바탕화면에 있는 휴지통 아이콘을 더블 클릭하여 복구가 필요한 워드 문서가 있는지 확인할 수 있습니다.
해당 파일을 마우스 우클릭하여 '복원' 옵션을 선택하면, 쉽게 삭제된 워드 문서를 복구할 수 있습니다.
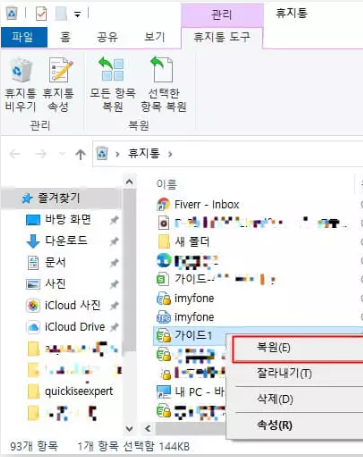

워드 문서나 한글 문서는 업무에 매우 중요하게 사용되는 프로그램입니다.
작업 중에 파일에 오류가 발생하거나 삭제되면 매우 난감할 수 있지만, 당황하지 말고 다양한 방법을 시도해볼 수 있습니다.
가장 좋은 방법은 워드 사용법을 잘 숙지하여 오류를 예방하는 것입니다.
하지만 만약의 사태로 오류가 발생했다면, 전문적인 데이터 복구 프로그램을 사용하는 것이 워드 파일 복구를 손쉽게 할 수 있는 방법이고 특히 PC용 iMyFone D-Back과 같은 프로그램은 높은 복구 정확도와 신뢰도를 가져서 사용해보시면 도움이 될 수 있습니다.
[공식] D-Back 드라이브 데이터 복구 전문가- 신뢰할 수 있는 데이터 복구
PC 용 D-Back를 사용하여 모든 저장 장치에서 손실, 삭제, 포맷된 파일을 클릭 한 번으로 간편하게 복구할 수 있습니다. 무료 스캔 및 미리 보기 기능을 제공합니다.
kr.imyfone.com
'데이터 복구 > 컴퓨터 데이터 복구 팁' 카테고리의 다른 글
| 블랙박스 영상 메모리 복원 관련 프로그램 알아보기 (2) | 2024.09.19 |
|---|---|
| 윈도우 덮어쓴 파일 복구! 간단하게 복구하는 방법 참고 (0) | 2024.08.20 |
| TOP3 외장하드 드라이브 파일 복구 프로그램 추천 (0) | 2024.06.03 |
| 블랙박스 복구: 메모리 카드에서 삭제된 동영상 복구 방법 (0) | 2024.05.21 |
| USB 삭제 데이터 복구: 복구 프로그램 도구 비교하기 (1) | 2024.05.14 |



